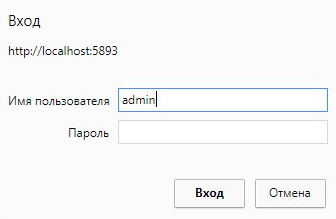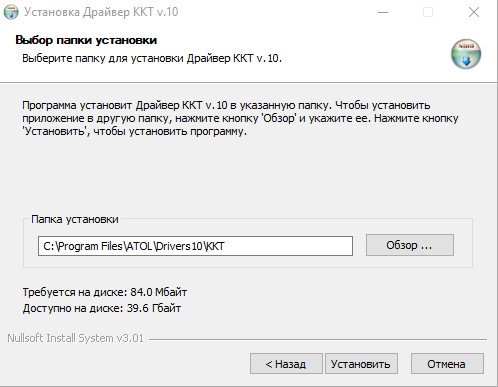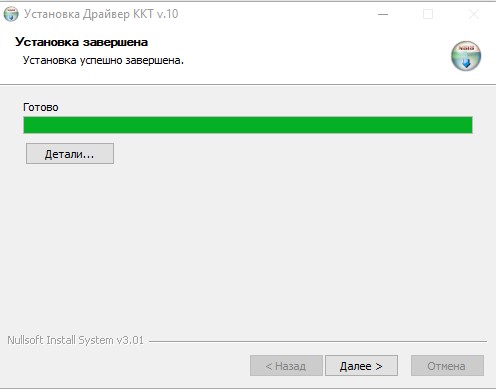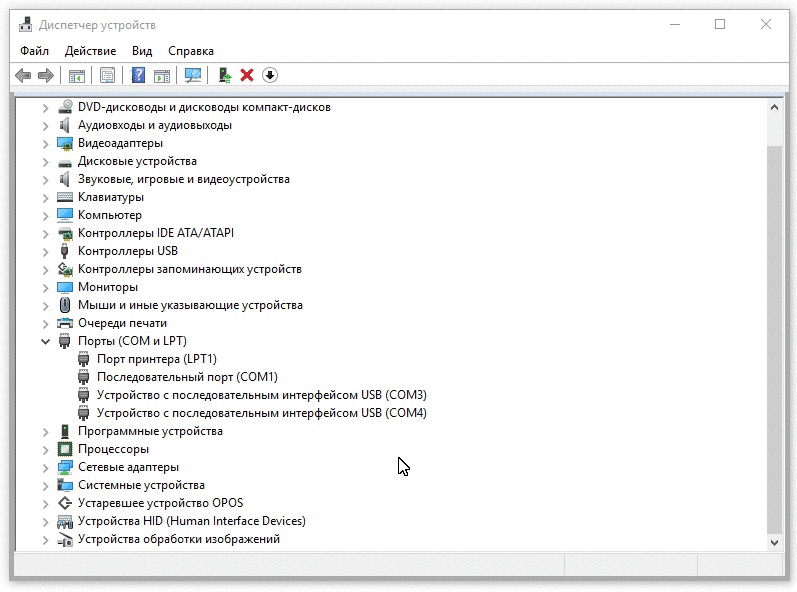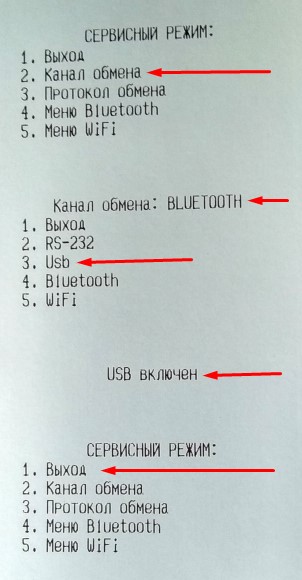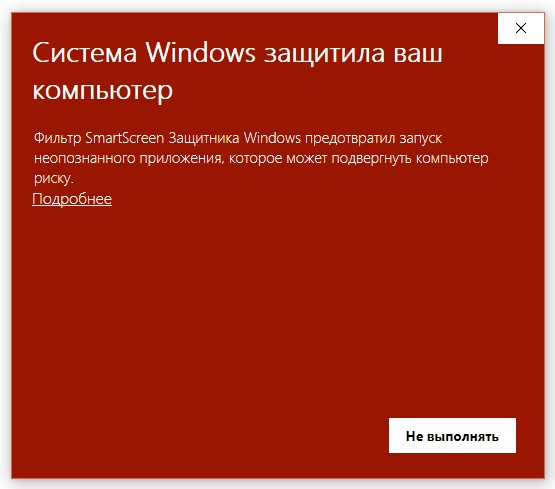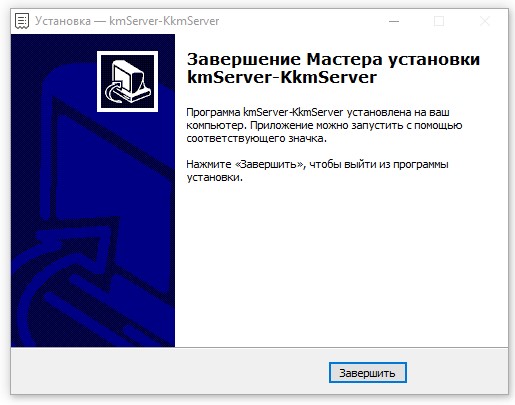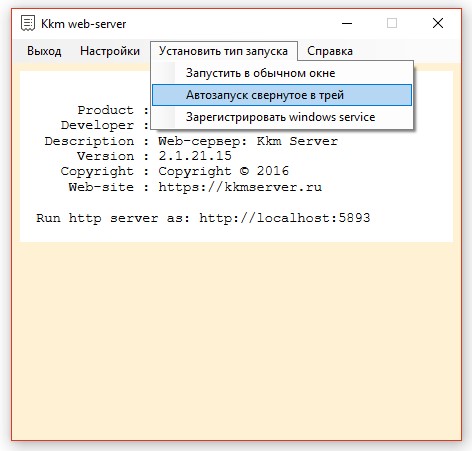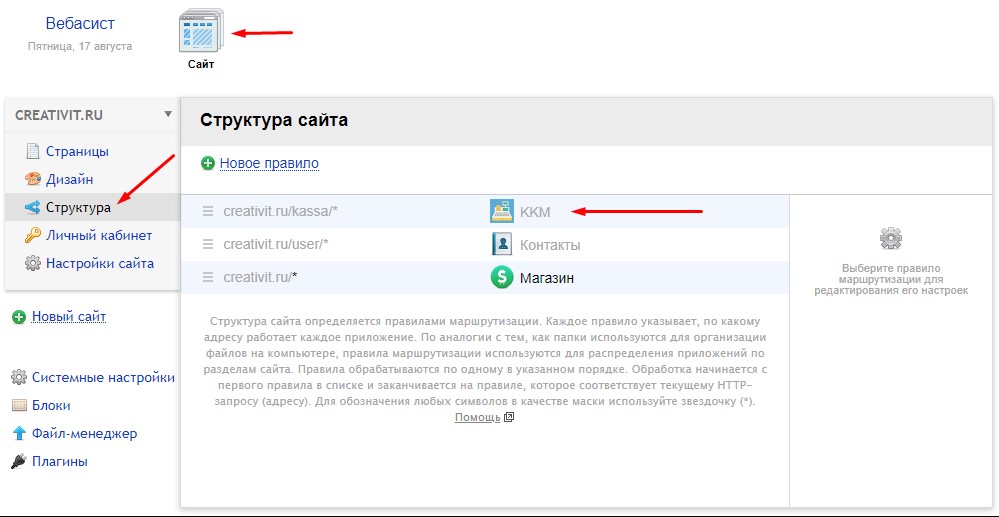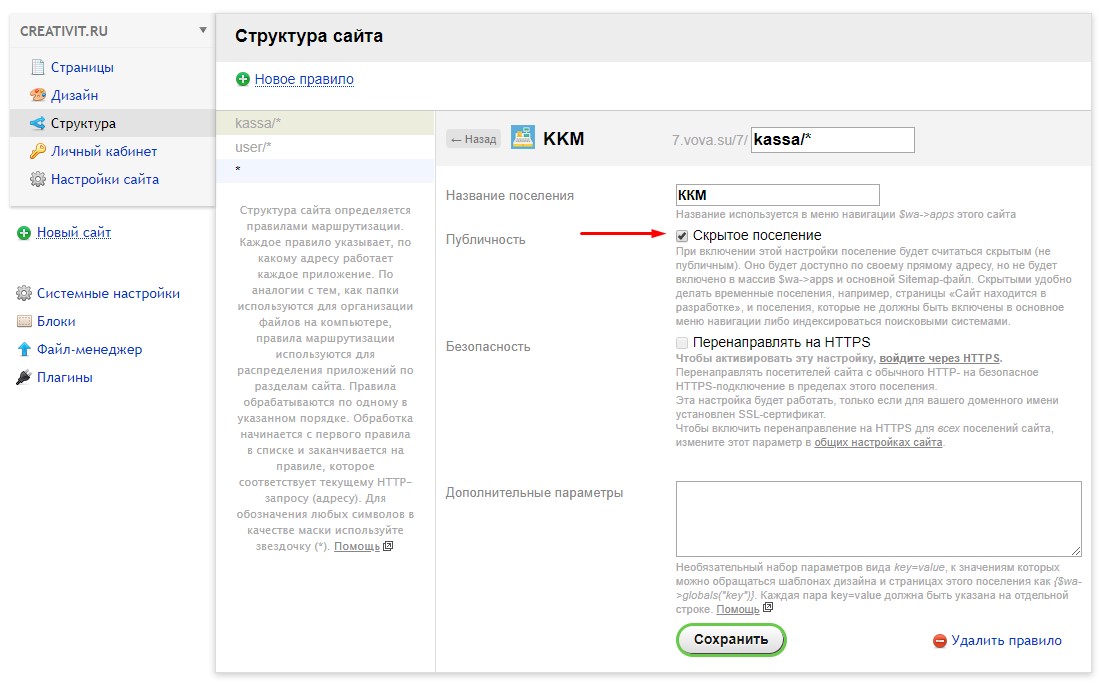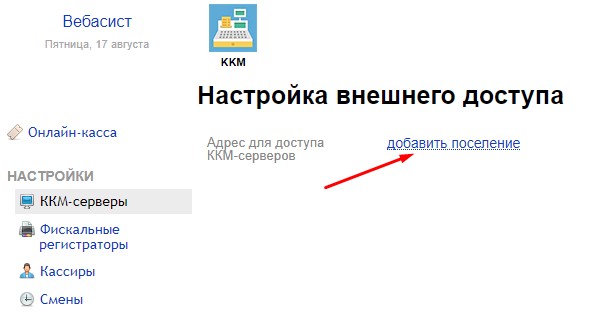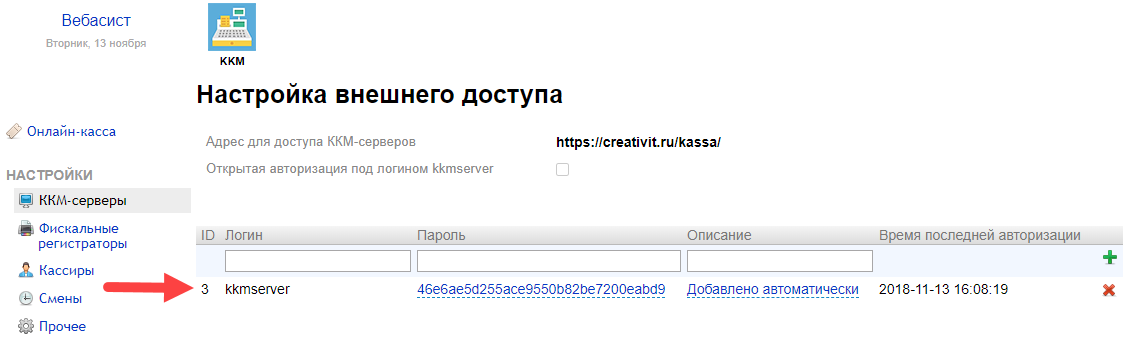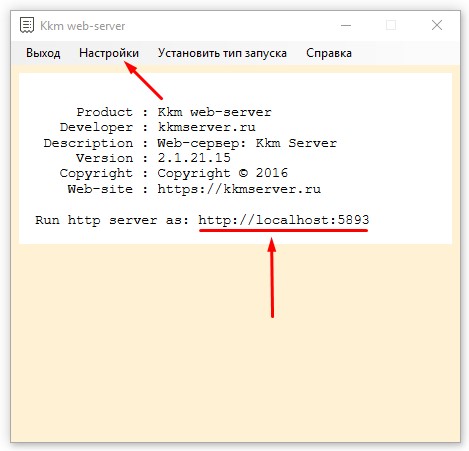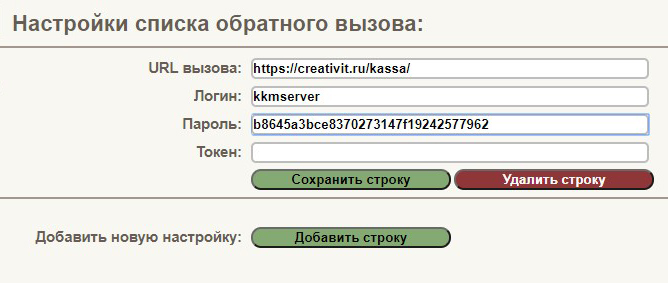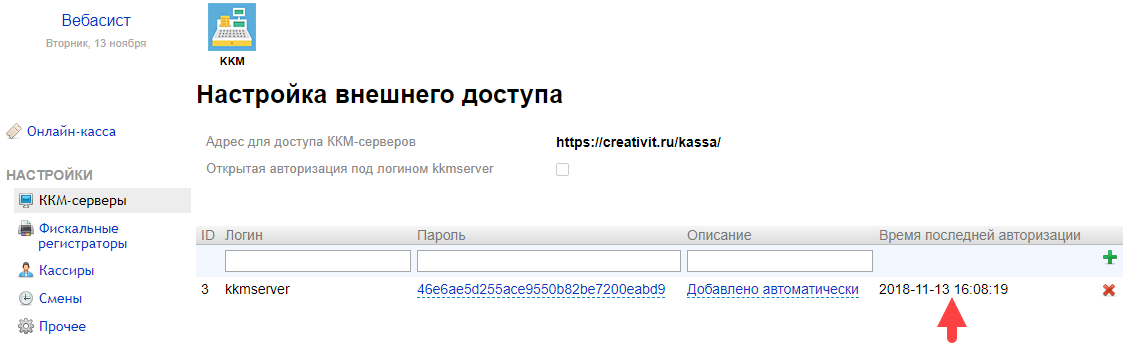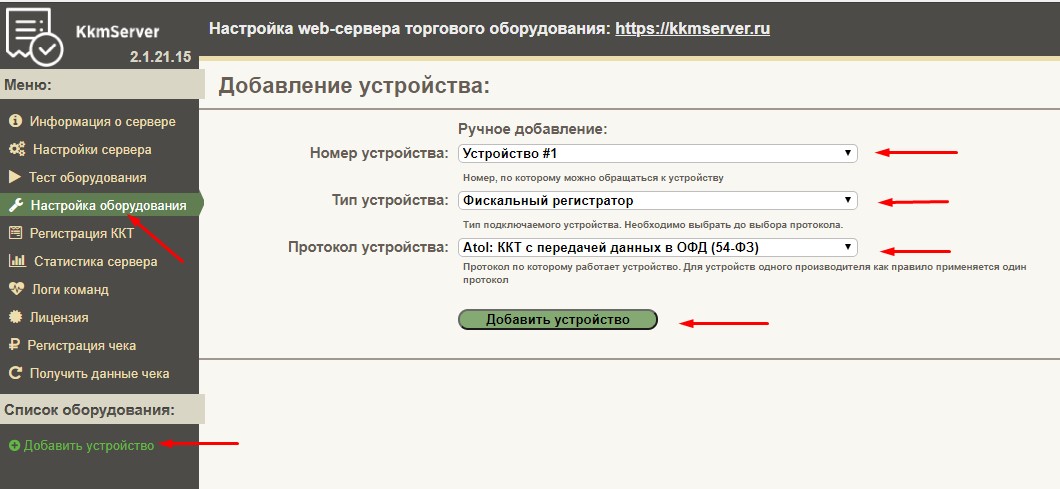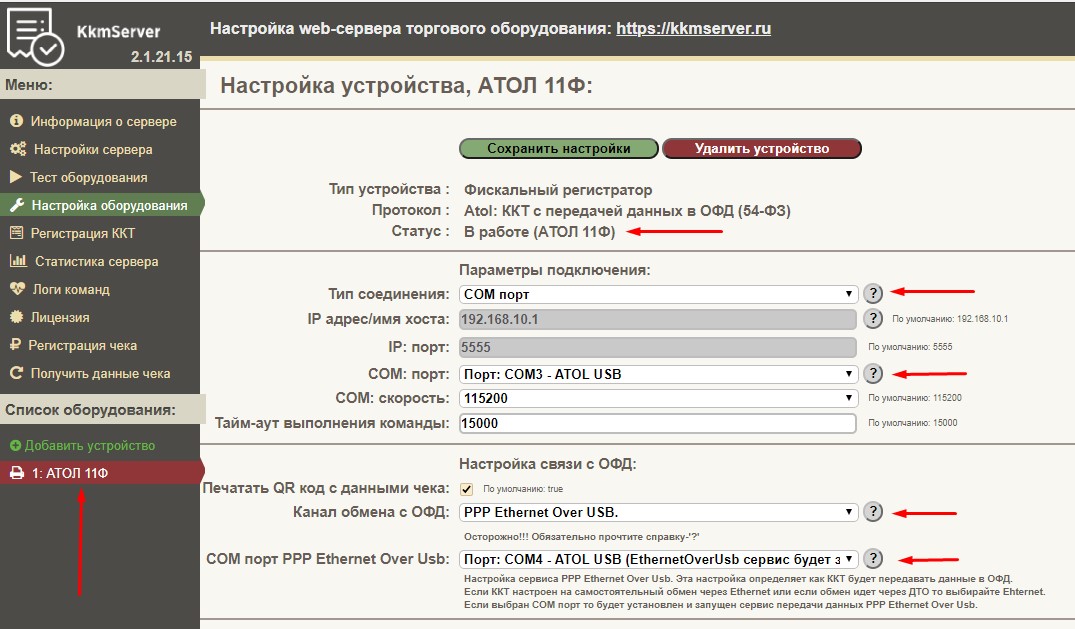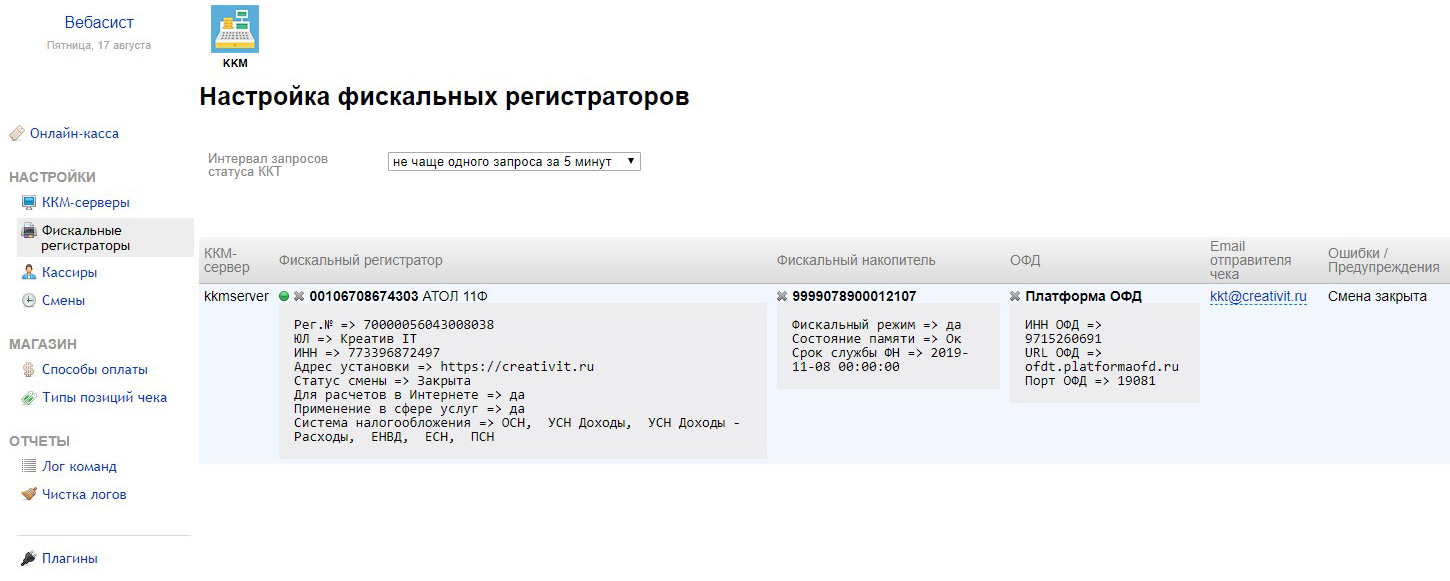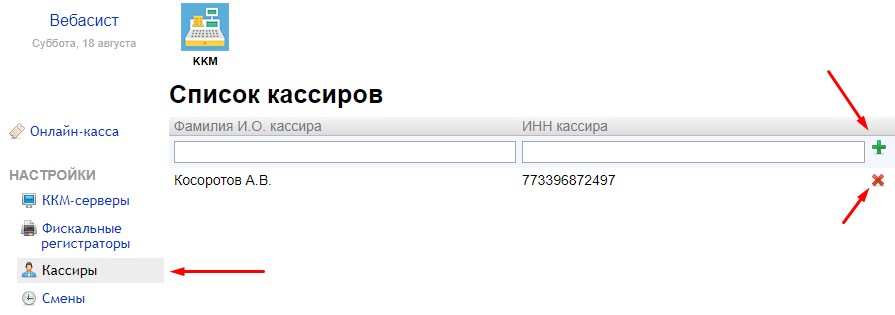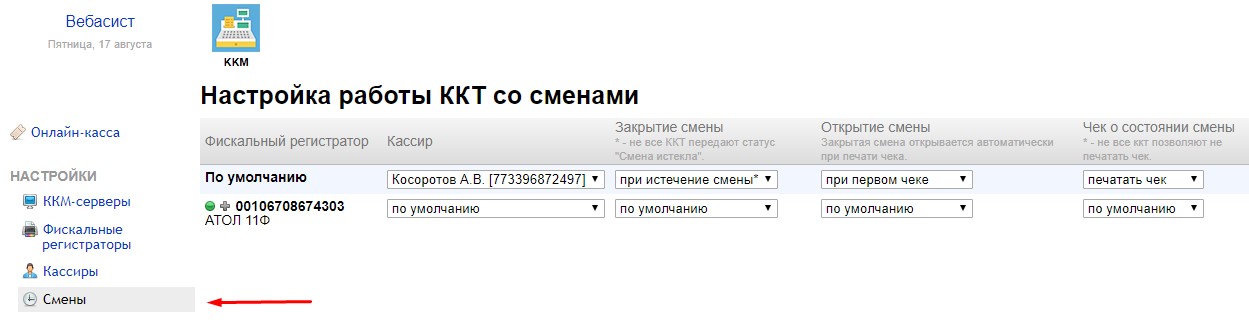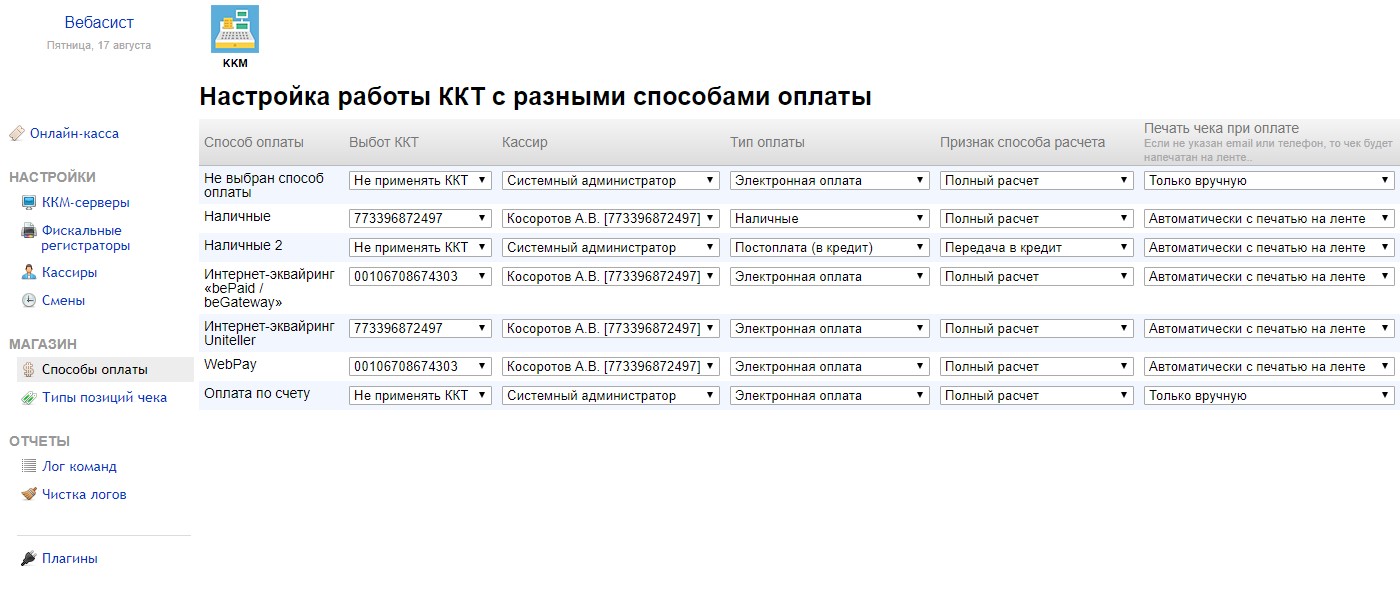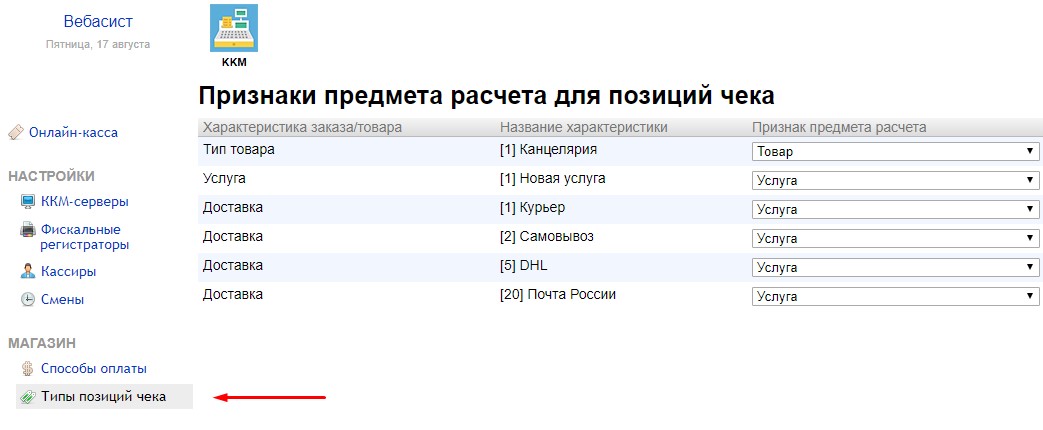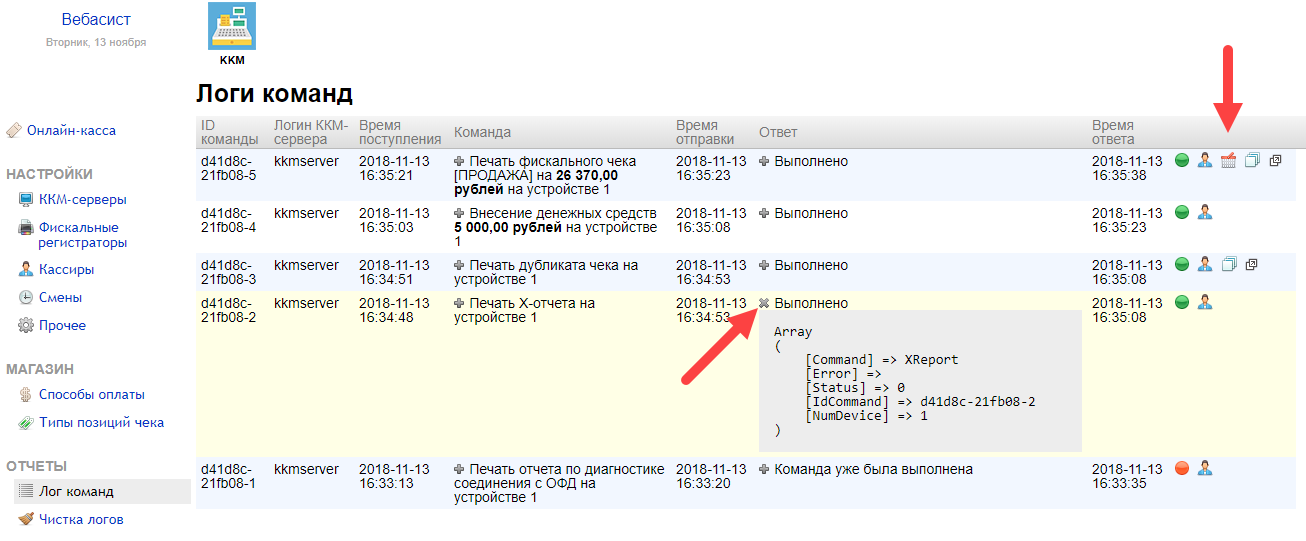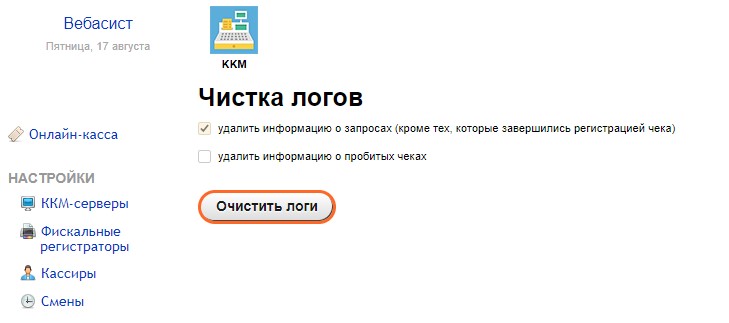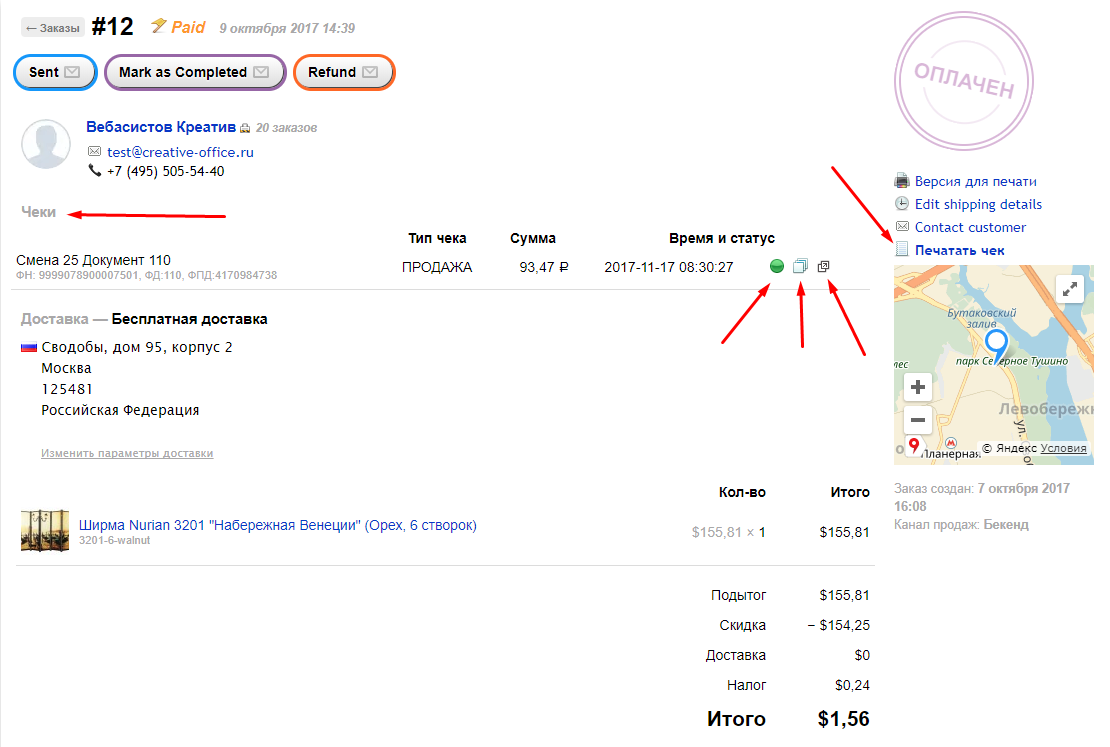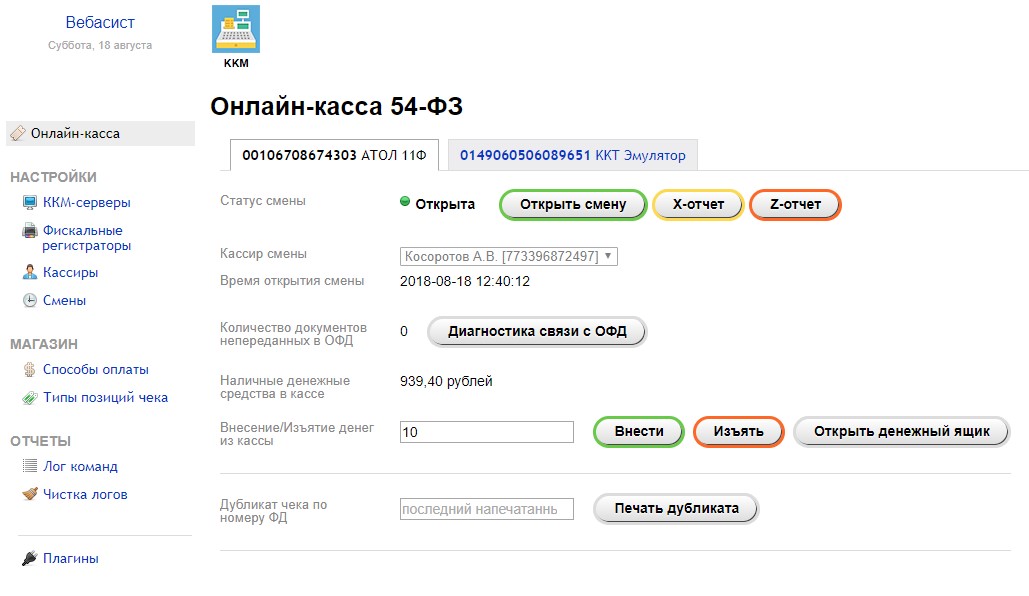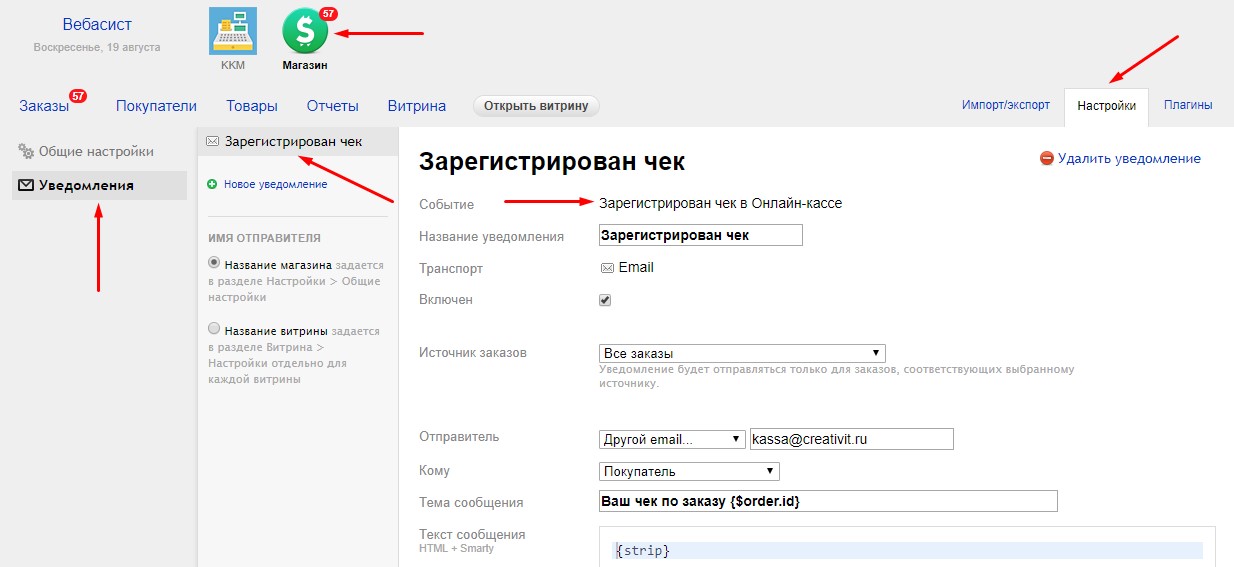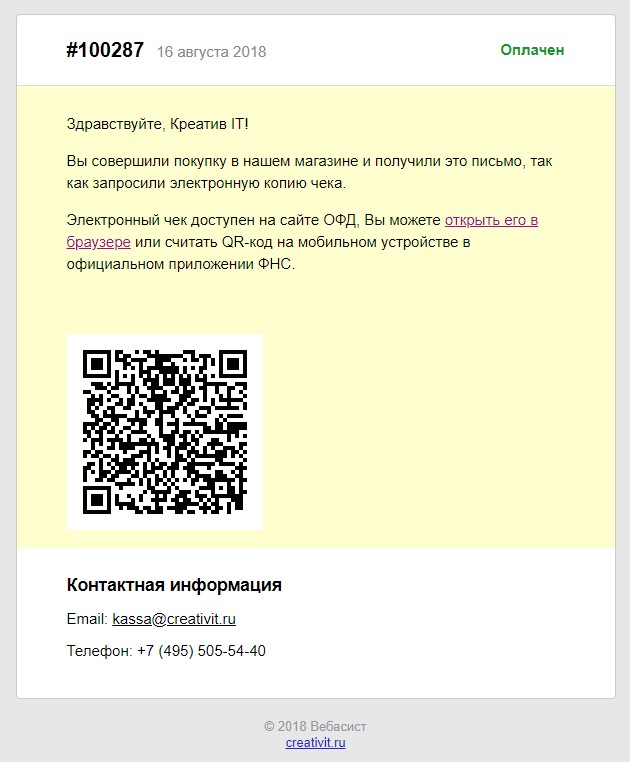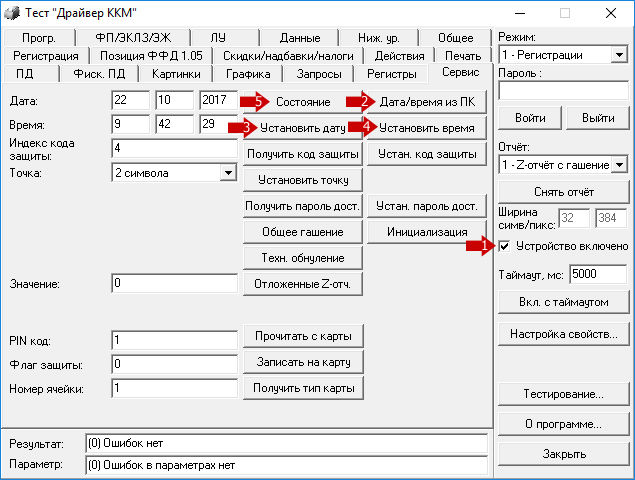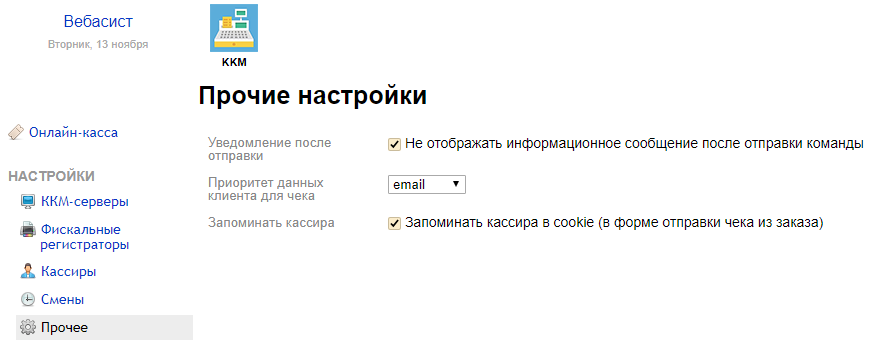«Онлайн-касса 54-ФЗ» для Webasyst
Интернет-магазины, которые осуществляют наличные расчеты и(или) расчеты с использованием электронных средств платежа, в соответствии с законом 54-ФЗ, обязаны регистрировать чеки, используя контрольно-кассовую технику с фискальными накопителям (кратко - онлайн-кассы).
С приложением «Онлайн-касса 54-ФЗ» вы можете использовать собственный фискальный регистратор в интернет-магазине или точке продаж и сэкономить на аренде онлайн-касс.
Системные требования:
- компьютер с установленной ОС Windows 7, 8 или 10, MacOS, либо Linux (deb и rpm-based);
- приложение ККМ-сервер (стоимость лицензии - 3000 рублей);
Поддерживаемое оборудование (ККТ):
Приложение ККМ-сервер поддерживает работу с кассами АТОЛ, Штрих-М, СтарРус, RR-Electro, Paykiosk.ru, Dreamkas (Viki Print), Crystals (Pirit), Искра (Прим). Мы рекомендуем использовать фискальный регистратор АТОЛ 11Ф.
Актуальный список поддерживаемых онлайн-касс вы можете посмотреть на сайте kkmserver.ru
Часто задаваемые вопросы
Если вы используете фискальный регистратор «АТОЛ», то необходимо скачать драйвер торгового оборудования последней версии 10.x с официального сайта компании «АТОЛ». Либо то же самое можно сделать внизу этой страницы, в блоке «Документы». Драйвер нужно установить на компьютер, к которому будет подключен фискальный регистратор.
Процесс установки драйвера:
- запустите файл установки драйвера;
- нажимайте кнопки «Далее», «Установить», «Готово»;
- драйвер установлен
Если вы установили драйвер «АТОЛ», подключили фискальный регистратор по USB, а в «Диспетчере устройств» COM-порты онлайн-кассы называются «Устройство с последовательным интерфейсом USB», то мы рекомендуем обновить драйверы для устройств.
На изображении вы можете увидеть процесс обновления драйверов для устройств: COM3 - через автоматический поиск, в COM4 - через ручной выбор драйвера. Если в списке устройств в разделе «Порты (COM и LPT)» вы не видите двух COM-портов вашего фискального регистратора, то проверьте/измените канал обмена в настройках фискального регистратора.
Для просмотра или изменения текущего канала обмена на фискальном регистраторе «АТОЛ» необходимы следующие действия:
- выключите устройство, если оно включено;
- нажмите и не отпускайте кнопку протяжки чековой ленты;
- включите устройство;
- дождитесь, когда прозвучит сигнал и погаснет индикатор ошибки;
- считайте количество коротких сигналов, которые будут издаваться примерно раз в 1-2 секунды;
- после четвертого сигнала отпустите кнопку протяжки чековой ленты;
- если вы всё сделали верно, то появится чек с меню сервисного режима (первый блок на изображении), иначе повторите попытку с самого начала;
- в напечатанном меню найдите пункт «Канал обмена» и нажмите на кнопку протяжки ленты то количество раз, которое соответствует номеру пункта (на изображении – 2);
- на чековую ленту будет выведено мену раздела «Канал обмена» (второй блок на изображении), в заголовке которого будет отражен текущий канал связи (на изображении – BLUETOOTH);
- нажмите на кнопку протяжки ленты то количество раз, которое соответствует номеру пункта «USB» (на изображении – 3);
- на ленту будет выведено сообщение «USB включен», а затем – меню сервисного режима;
- нажмите на кнопку протяжки ленты то количество раз, которое соответствует номеру пункта «Выход» (на изображении – 1);
- дождитесь появления на ленте информационного сообщения о готовности кассы.
Пример работы в сервисном режиме на фискальном регистраторе «АТОЛ» вы можете посмотреть в видео по ссылке.
Скачайте свежую версию приложения на сайте разработчика. Так как приложение не подписано сертификатом Authenticode, то появится предупреждение «Система Windows защитила ваш компьютер». Нажмите «Подробнее», а затем – на появившуюся кнопку «Выполнить в любом случае»..
Нажимайте кнопки «Далее», «Установить», «Завершить». ККМ-сервер установлен.
Для соединения ККМ-сервера с приложением «Онлайн-касса 54-ФЗ» необходимо, чтобы на сайте было настроено скрытое поселение.
При установке приложения поселение создаётся автоматически, но если вы выключали или удаляли приложение, то поселение может быть удалено. Если поселение отсутствует, то нажмите на ссылку «Новое правило» и настройте по образцу, приведенному на изображениях, или для автоматического добавления поселения перейдите в раздел «ККМ-серверы» и нажмите на ссылку «Добавить поселение».
Перед тем, как настраивать ККМ-сервер для соединения с сайтом, необходимо:
- перейти в раздел «ККМ-серверы»;
- открыть в любом браузере адрес из поля «Адрес для доступа ККМ-серверов»;
- ввести логин и пароль из таблицы;
- если вы не увидели сообщение «Ок», то в корневой папке сайта в файле .htaccess добавьте запись следующего вида (добавляемая строчка выделена жирным) и попробуйте снова открыть страницу.
<ifModule mod_rewrite.c>
RewriteEngine On
RewriteRule .* - [E=HTTP_AUTHORIZATION:%{HTTP:Authorization}] - если ничего не помогло, то установите галочку «Открытая авторизация под логином kkmserver», чтобы любое неавторизованное устройство, обратившееся по адресу доступа, авторизовывалось под логином kkmserver (к сожалению, в этом случае возможны ситуации, когда какие-то задания на регистрацию чека будут получены не вашим ККМ-сервером, а каким-нибудь ботом)
Для настройки соединения ККМ-сервера с приложением «Онлайн-касса 54-ФЗ»:
- откройте приложение ККМ-сервер;
- нажмите на «Настройки» или откройте адрес, по которому доступен ККМ-сервер, по умолчанию – http://localhost:5893;
- если вы не авторизованы на ККМ-сервере, то для входа введите логин и пароль, по умолчанию – логин admin, без пароля;
- перейдите на странице «Настройки сервера»;
- включите использование обратного вызова;
- выберите тип обратного вызова «HTTP/HTTPS POST»;
- задайте интервал (от 10 секунд), с которым ККМ-сервер будет выходить на связь с вашим сайтом;
- нажмите кнопку «Сохранить настройки»;
- нажмите кнопку «Список вызовов»;
- нажмите кнопку «Добавить строку»;
- введите адрес, логин и пароль, полученные при настройке приложения «Онлайн-касса 54-ФЗ» для соединения с ККМ-сервером;
- нажмите кнопку «Сохранить строку»;
Если соединение настроено верно, то, обновив страницу «ККМ-серверы», в столбце «Время последней авторизации» вы увидите время, близкое к текущему.
Добавление фискального регистратора на ККМ-сервере на примере АТОЛ 11Ф по USB включает в себя следующие шаги:
- в настройках ККМ-сервера перейдите на страницу «Настройка оборудования»;
- нажмите на ссылку «Добавить устройство» внизу левого меню ККМ-сервера;
- в форме добавления устройства укажите «Номер устройства»;
- в типе устройства выберите «Фискальный регистратор»;
- в списке протоколов устройств выберите «Atol: ККТ с передачей данных в ОФД (54-ФЗ)»;
- нажмите кнопку «Добавить устройство».
Настройка фискального регистратора на ККМ-сервере на примере АТОЛ 11Ф по USB включает в себя следующие шаги:
- в настройках ККМ-сервера перейдите на страницу «Настройка оборудования»;
- в списке оборудования внизу левого меню ККМ-сервера выберите добавленный фискальный регистратор;
- в типе соединения укажите «COM-порт»;
- в поле «COM-порт» выберите один из COM-портов вашего фискального регистратора;
- нажмите кнопку «Сохранить настройки»;
- если статус поменялся на «В работе», то переходите к следующему шагу, иначе попробуйте выбрать другой порт фискального регистратора;
- для того, чтобы чеки отправлялись в ОФД в канале обмена с ОФД, выберите «PPP Ethernet Over USB»;
- в поле «COM-порт PPP Ethernet Over USB» выберите COM-порт фискального регистратора, но это не должен быть порт, который был указан ранее в поле «COM-порт»;
- нажмите кнопку «Сохранить настройки».
Для того, чтобы перевести фискальный регистратор в тестовый режим:
- в настройках ККМ-сервера перейдите на страницу «Настройка оборудования»;
- в списке оборудования внизу левого меню ККМ-сервера выберите фискальный регистратор;
- в поле «Фискальный/Не-фискальный чек» выберите значение «Печатать Не-фискальный чек (Эмуляция)»;
- нажмите кнопку «Добавить устройство».
В режиме эмуляции команды на печать фискальных чеков будут подменяться на команды печати нефискальных слипов. Данные слипы не являются фискальными чеками и могут применяться только для отладки и тестирования работы программного обеспечения!
Если вы еще не зарегистрировали свою онлайн-кассу в ФНС, то перед дальнейшей настройкой пройдите регистрацию. Ниже мы размещены ссылки на статьи, которые могут оказаться полезными для данной процедуры.
На странице «Фискальные регистраторы» отражена актуальная информация о всех фискальных регистраторах, подключенных к вашим ККМ-серверам. По умолчанию текущее состояние ККТ сайт запрашивает у ККМ-сервера при каждом запросе. При этом, получение текущего состояния фискального регистратора – достаточно длительный запрос по сравнению с другими запросами. Если к вашему ККМ-серверу подключено несколько сайтов, то мы рекомендуем установить интервал в несколько минут между запросами статуса ККТ. Активные фискальные регистраторы отмечены зеленым кружочком, а неактивные – красным. Кликнув по плюсику/крестику, можно открыть/закрыть дополнительную информацию.
По умолчанию (когда email выделен красным цветом) в поле «Email отправителя чека» используется электронный адрес администратора интернет-магазина, при необходимости вы можете указать любой другой email.
На странице «Смены» можно настроить (для конкретного фискального регистратора или по умолчанию) следующие данные:
- кассир, который отображается при открытии и закрытии смены;
- момент закрытия смены: вручную, в заданное время или по истечении смены (после 24 часов);
- момент открытия смены: при первом чеке или в заданное время, если смена закрыта;
- печатать или не печатать чек открытия/закрытия смены на ленте (не все ККТ поддерживают возможность не печатать чек).
На странице «Способы оплаты» для всех способов оплаты и для заказов, в которых не выбран ни один способ оплаты, можно настроить:
- выбор ККТ: не применять, по заводскому номеру ККТ или по ИНН, если у вас подключено несколько фискальных регистраторов и вы хотели бы распределять чеки по ним автоматически;
- кассира, который отображается для данного типа оплаты (кассира с наименованием «Системный администратор» допустимо указывать только на ФФД 1.0 или в случае, если кассир с ИНН указан в системных настройках вашего фискального регистратора);
- тип оплаты, соответствующий данному способу оплаты: наличные, электронная оплата, предоплата (зачет аванса), постоплата (в кредит), встречным представлением (тарой);
- признак способа расчета, соответствующий данному способу оплаты: предоплата 100%, предоплата, аванс, полный расчет, частичный расчет и кредит, передача в кредит, оплата кредита;
- печать чека при переводе заказа в статус «Оплачено»: только вручную (не печатать автоматически), автоматически с печатью на ленте, автоматически без печати на ленте (если в заказе не будет указан ни email, ни мобильный телефон, то чек, безусловно, будет напечатан на ленте).
На странице «Типы позиций чека» для разных типов товаров, услуг и способов доставки можно настроить соответствующий признак предмета расчета: товар, подакцизный товар, работа, услуга, ставка азартной игры, выигрыш азартной игры, лотерейный билет, выигрыш лотереи, предоставление РИД (результаты интеллектуальной деятельности), платеж, агентское вознаграждение, составной предмет расчета, иной предмет расчета.
На странице «Лог команд» хранятся все запросы, отправляемые с сайта на ККМ-сервер, а также ответы, полученные в результате выполнения запроса. Кликнув на плюcик/крестик вы можете открыть/закрыть подробную информацию о команде и полученном ответе.
В конце строчки вы можете увидеть:
- индикатор текущего состояния команды: красный - ошибка выполнения, желтый - неизвестное состояние, зеленый - выполнено;
- если команда отправлена вручную, то появится ссылка на профиль сотрудника, который её отправил;
- если команда является фискальным документом (чеком) и отправлен из Shop-Script, то доступна ссылка на страницу заказа;
- если команда является фискальным документом (чеком), то доступна ссылка на отправку команды печати дубликата фискального документа (дубликат можно напечатать только до смены фискального накопителя на котором был зарегистрирован оригинал чека);
- если команда является фискальным документом (чеком), то доступна ссылка на просмотр его на сайте ОФД (только для Платформа ОФД, Яндекс ОФД, Контур ОФД, OFD.RU).
После установки и настройки приложения «Онлайн-касса 54-ФЗ» на странице заказа в административной части в правом меню появится ссылка «Печатать чек» для ручной регистрации чеков по заказу. А в основной части страницы, если по заказу отправлялись команды на регистрацию чеков, появится блок «Чеки». В этом блоке можно узнать основную информацию по чекам: номер смены, фискального документа, фискального накопителя, фискальный признак документа, тип, сумму, статус. Также можно отправить команду на печать дубликата чека и перейти на страницу с чеком на сайте ОФД (только для Платформа ОФД, Яндекс ОФД, Контур ОФД, OFD.RU).
Для регистрации чека на основе заказа в Shop-Script необходимо перейти на страницу заказа и нажать на ссылку «Печатать чек» в правом меню.
В появившейся форме регистрации чека доступны следующие возможности:
- выбрать используемую ККТ и систему налогообложения;
- выбрать кассира;
- выбрать тип чека: продажа/приход, расход, возврат продажи/прихода, возврат расхода;
- телефон или email клиента (из заказа)
- печатать чек не ленту или нет;
- указать сумму оплаты разными способами;
- для каждой позиции чека:
- включить или исключить из чека;
- изменить наименование;
- изменить цену (например, для частичного возврата при браке);
- изменить количество;
- указать отдел;
- выбрать применяемую ставку НДС;
- выбрать способ и предмер расчета.
Сумма оплат должна совпадать с итоговой суммой чека. При этом допускается в поле «Наличные» указывать сумму больше суммы чека. В этом случае в бумажном/электронном чеке появится позиция «Сдача», в которой будет указана сумма сдачи наличными средствами.
После того, как вы внимательно проверили, что в форме регистрации чека указаны требуемые данные, нажмите кнопку «Отправить» – чек будет отправлен в кассу на регистрацию.
В разделе «Онлайн-касса» имеются следующие возможности по управлению фискальным регистратором:
- выбрать используемый фискальный регистратор;
- открыть смену, если она закрыта;
- напечатать X-отчет или закрыть смену (Z-отчет), если смена открыта или истекла;
- посмотреть количество непереданных в ОФД документов/чеков;
- провести диагностику связи с ОФД;
- посмотреть сумму наличных денежных средств в памяти фискального регистратора;
- открыть денежный ящик, подключенный к фискальному регистратору;
- внести или изъять деньги (инкассация) из памяти фискального регистратора;
- напечатать последний (или по указанному номеру) документ/чек из фискального накопителя;
- вручную составить фискальный или нефискальный чек.
В разделе «Онлайн-касса» при ручном составлении и регистрации чека имеются следующие возможности:
- выбрать используемый фискальный регистратор;
- выбрать, является чек фискальным или нет;
- выбрать тип фискального чека: продажа/приход, расход, возврат продажи/прихода, возврат расхода, коррекция продажи/прихода, коррекция расхода;
- печатать чек на ленте или нет;
- указать телефон или email клиента;
- выбрать систему налогообложения, если фискальный регистратор зарегистрирован на несколько систем;
- внести или изъять деньги (инкассация) из памяти фискального регистратора;
- добавить/удалить текстовые строки, штрих-коды, изображения и фискальные строки (для регистрации фискального чека необходимо наличие в форме хотя бы одной фискальной строки);
- указать сумму оплаты, принятую одним или несколькими из доступных способов: наличными, электронной оплатой, авансом, в кредит, встречным предоставлением.
После того, как вы указали необходимые параметры и добавили строки, нажмите на кнопку "Отправить", чтобы отправить чек на регистрацию/печать в фискальный регистратор.
По умолчанию отправку электронного чека покупателю по email или СМС производит оператор фискальных данных. Помимо этого, для события «Зарегистрирован чек в Онлайн-кассе» (момент поступления данных о чеке из ККМ-сервера на сайт) вы можете настроить уведомление. Пример текста сообщения для уведомления (только для Платформа ОФД, Яндекс ОФД, Контур ОФД, OFD.RU) вы можете скачать на нашем сайте.
Если вы разбираетесь в программировании и хотите составить шаблон по своему желанию, то посмотреть список всех доступных параметров чека можно, добавив код <pre>{$e = $action_data.receipt|@print_r}</pre> в текст сообщения.
- Обязательно закрываем смену в учетной системе;
- Запускаем приложение «Тест «Драйвер ККМ», ставим галку напротив пункта меню «Устройство включено», последовательно нажимаем кнопки «Дата/время из ПК», «Установить дату», «Установить время», «Состояние»;
- В поле «Результат» дожидаемся сообщения «(0) Ошибок нет», после чего закрываем приложение «Тест «Драйвер ККМ», нажав на кнопку «Закрыть» — время на чеке актуализировано.
- Обязательно закрываем смену в учетной системе;
- Запускаем приложение «Тест драйвера FR», выбираем пункт меню «08. Сервис»/Дата и время»;
- Последовательно нажимаем кнопки «Текущая дата», «Текущее время», «Установить текущие дату и время»;
- В поле «Результат» дожидаемся сообщения о том, что ошибок нет, после чего закрываем приложение «Тест драйвера FR» — время откорректировано.
Характеристики
|
Тип
|
Приложение для Webasyst |
Услуги
Помощь в установке и настройке приложений/модулей/плагинов/CMS, диагностика и устранение неполадок в работе сайтов, администрирование серверов/VPS/хостинга, а также иные работы, связанные с сайтами.
Реализация и доработка функционала в виде плагинов/приложений/модулей на платформах Webasyst (Shop-Script) и 1С-Битрикс:Управление сайтом, внесение изменений в шаблон сайта.